User guide
FAQs
What number format should I use?
See number format
How do I set part rotation? / why are parts not oriented correctly?
See part rotation
Why are some of my parts not being placed?
See stock matching
How do I import data?
See import
The diagram isn’t to scale - what’s going on?
If the size of the stock is very long and thin, the y axis will be stretched. You can click ‘Reduce y’ to switch back to the original aspect ratio.
I’m having issues what do I do?
See bugs
Number format
For best results, numbers should…
- Use a single unit type, such as millimeters or inches.
- Used consistently throughout, including the blade width.
- Not include units (e.g. mm or ft ).
- Not use notation (e.g. [ ' ] or [ " ]).
- Not use thousand separators (e.g. 3000 not 3,000 or 3.000).
- Use [ . ] as decimal separator (e.g. 10.0 not 10,0).
See the table below for examples of best practice.
| Ok | Unit | Notes |
|---|---|---|
| 10.5 | Select Decimal from the Options panel | |
| 10,5 | Use [ . ] as decimal separator | |
| 3,000 | Remove thousand separator | |
| 10 1/2 | Select Fraction from the Options panel | |
| 10 1/2' | Do not use notation | |
| 3' 2" | Convert to inches, do not use notation | |
| 3' 2.5" | Convert to inches, do not use notation | |
| 3' 2 1/2" | Convert to inches, do not use notation |
Decimal or fraction number format can be set in the Options panel.
Stock orientation
Stock is represented through the app with the long side oriented horizontally. This cannot be changed.
Part rotation
Parts are set to long side horizontal by default.
The length & width inputs have no impact on rotation by default.
There are five possible part orientation icons.
- Circular arrows
- Horizontal arrow
- Vertical arrow
- Grain horizontal
- Grain vertical
How these should be set depends on the grain of the material. Read more below.
No stock grain
When stock grain is not set, the arrow represents the part orientation.
- A horizontal arrow means the long side of the part will run along the long side of the stock.
- A vertical arrow means the long side of the part will run along the short side of the stock.
- Circular arrows means this part can freely rotate.
Grain
When at least one stock grain is set, the icon represents the part grain direction.
- Horizontal grain means the part grain will run along the long side of the part.
- Vertical grain means the part grain will run along the short side of the part.
Set the rotation using the order of the length / width inputs
Clicking the [ Grain from L/W ] or [ Rotate to L/W ] buttons will set the grain/orientation of each stock/part based on the current length & width values.
- A part with length 100 and width 50 will be oriented horizontally .
- A part with length 50 and width 100 will be oriented vertically .
- Stock with length 100 and width 50 will have grain set horizontally .
- Stock with length 50 and width 100 will have grain vertically .
Side references
When describing the sides of the stock or parts, each side has a label for easy reference. These are used for edge banding, trim and anywhere you need to indicate a particular side.
- L1 & L2 are the longer sides (Length)
- W1 & W2 are the shorter sides (Width)
- When presented in a table, or when importing via spreadsheet the order used is L1, L2, W1, W2
- Parts are rotated in the anti-clockwise direction


This was updated in February 2023 to be more in line with industry standards.
Inputs panel
The order of the length & width inputs has no impact on rotation.
If you wish to orientate the parts, use the orientation settings.
Input options
Use the Input options panel to toggle options such as trim & banding, and to enter your blade width / kerf.
Banding
Edge banding can be applied to each side of each part, it’s enabled in the Input options panel within the Inputs panel.
To understand the side references (L1, L2, W1, W2), see side references.
Banding is visualised by thick lines in the inputs panel, and small squares around the edges of the main visual.
Trim
The stock can be trimmed. This allows a clean line to be produced around the edges.
To understand the side references (L1, L2, W1, W2), see side references.
Cost
If you add a value to this field, the cost of a project will be calculated based on the efficiency of the stock material.
Groups
Group parts together to form a larger cohesive rectangle. This can be useful if you have multiple parts that need to be cut from the same stock, or for grain matching.
For groups to work, you must set an orientation on each shape in the group.
If set, minimum spacing will be applied to each part in the group.
At the moment, groups only support a single line of parts.
Import
Before you import any data, ensure that your number format are set correctly in the Options panel.
You cannot use notation (e.g. [ ' ] or [ " ]) in your data, and you must use a single type of unit throughout.
Your browser will detect your locale and your thousands and decimal separators will be set accordingly. If you choose to use separators, please use the detected separators in your data.
Once the data has been parsed, it will be converted to use decimal separartors as [ . ] and no thousand separators. Read more about number format.
Import CSV
CSV is a common format which can be exported from any spreadsheet software.
The CSV import method attempts to automatically recognise your column headers and match them to the correct fields. There are a few rules you need to follow to make the process work.
- You must have a separate sheet for stock and parts and import them individually - indicate which type you’re importing using the radio buttons.
- Each sheet must have column headers, and they should be the top row of the sheet.
- Trim and banding must be in a single cell, separated by a comma (format is Y,N,Y,N for banding and 10,10,10,10 for trim). The order is L1, L2, W1, W2 - read more about side references.
- Rotation expects ‘L’ for length (longer side) horizontal and ‘W’ for width (shorter side) horizontal.
- Grain expects ‘L’ or ‘W’. If grain is not provided, it will be assumed to be ‘L’ for the longer side.
You do not have to use all of the available columm headings if you don’t use them.
The tool will try and automatically detect and map your colum headings to the correct field - if this is not successful, you can manually map the columns.
After you’ve dropped your CSV file you will be shown a preview of the data. If it looks ok, click the Import button and the data will be imported to the Inputs panel.
Import OBJ
Officially supported:
- Autodesk Fusion 360
- Shapr3D
OBJ files can be exported from the free and online versions of Fusion 360 and from all versions of Shapr3D.
First hide / remove any bodies you don’t want to be included in the export, then export as OBJ.
Options
Create stock for all material & thickness variations - this will create stock for each unique material and thickness combination. This is useful if you have multiple materials or thicknesses in your model.
Exported from - select the software you used to export the file. This is used to format the part names corrrectly and to help with duplicate detection.
Supported part types
All parts in your model must be cuboid and axis aligned. If you have for example hollowed out a box to create a cabinet shape, then we won’t be able to detect the individual parts.
Drop the file
Then simply drop in the OBJ file and a preview of the data will be shown in the table. Not all parts will be shown in the list.
The length, width, thickness, name and material will be extracted from the file as supported by the software you’re using.
Precision
If using a decimal unit format, select an appropriate precision value. This can be useful if you need to clean up the precision of the export.
Unit conversion
If you need to convert the number format used in the exported file, select a value from the Exported number format and New number format dropdowns.
Shapr3D automatically converts to meters when exporting, so use the Exported number format dropdown to select ‘Meters’.
Fusion can export with any number format, so select the unit you used in the export.
Both the rounding and original unit settings can be updated after the import, and will automatically update the table. Ensure the number format in the table look correct before importing.
Detection of part names & materials
When using Fusion, part names are detected from the body name.
Materials are defined using the ‘appearance’ functionality. If you have not set an appearance, material will not be set.
Stock & materials
For materials to work correctly, stock with the corresponding material must be created first in the Inputs panel. There is the option to add these stock automatically, which is offered as an option during the import process.
In Autodesk Fusion, materials are defined using the ‘appearance’ functionality.
Thickness
Thickness is always assumed to be the smallest of the dimensions - if this is not the case, you may need to tweak these imported parts.
Part quantity detection
The quantity of each part is detected based on identical dimensions, material and name. For Fusion, the name is detected from the body name. For example ‘Body1’ and ‘Body1:1’ will be considered as identical names. If you’re using a colon plus a number at the end of your part names, please consider a different naming convention to avoid issues.
After import
You can edit / bulk edit the parts once they have been imported via the Inputs panel.
Import DXF
DXF is a format commonly used in CAD software.
This functionality has been tested with the multi-file exports from CabinetSense and Pro100, but it should work with other exports. One part per file is required for the import to work correctly.
Supported part types
The import will attempt to extract parts from the file. Any parts which are not rectangular will be converted to a rectangle using a bounding box. Parts must be axis aligned.
Precision
If the detected bounding boxes are not accurate enough or too accurate, you can adjust the precision of the import.
Store files for editing
If you would like to create an optimized DXF using these imports as the source, check this option.
Grain
Grain can be set to the longer or shorter side of the stock. By default, the longer size of the stock / part is oriented horizontally.
If using CabinetSense or other software, ensure the grain is set accordingly (long side horizontal = grain horizontal).
Drop the file
Then simply drop in the OBJ file and a preview of the data will be shown in the table. Not all parts will be shown in the list.
The length, width, thickness, quantity, name and material will be extracted from the file as supported by the software you’re using.
Paste from spreadsheet
Importing from spreadsheets such as Excel is quick and straightforward. You can copy data from your spreadsheet and paste it directly into the Import panel.
Ensure you create a sheet with all the columns indicated in the Import panel - leave them blank if not needed.
Copy all the values directly from the spreadsheet and paste them into the input field, leaving out any column labels. A preview of your data is generated - if it looks ok then click the Import button. Your parts & stock will now be ready to view in the Inputs panel.
If you’re using materials, ensure the stock is imported first with the material specified. Import the parts next, and the materials will be matched to the existing stock items.
Once the data has been parsed, it will be converted to use decimal separartors as . and no thousand separators so make sure your imported data looks correct.
Options
Number format
Number format can be set to Decimal or Fraction, please refer to the number format section for more information.
Material type
There are several stock type options.
- Sheet material is for use with plywood, MDF, acrylic, or any other sheet materials
- Linear material selecting this option will remove the width inputs and adjust the visualisation for easier use with long thin materials such as construction timber. When using this option, you can ignore the width measurements on the exports and visualisation.
- Roll is for a optimising a single roll of material. The total length of material required is calculated.
Cut type
There are several cut type options.
- Efficiency / CNC - this is the default option, it will try to use as little material as possible
- Guillotine - this is for use with saws that cut edge to edge in a straight line
- Beam / panel saws - a special setting for computer-controlled saws
Cut preference
There are several cut preference options available with the Guillotine cut type
- Length cuts - this is the default option, it will cut along the length of the stock first
- Width cuts - will cut along the width of the stock first
- Flexible - will choose the cutting direction based on the efficiency
Efficiency / CNC mode
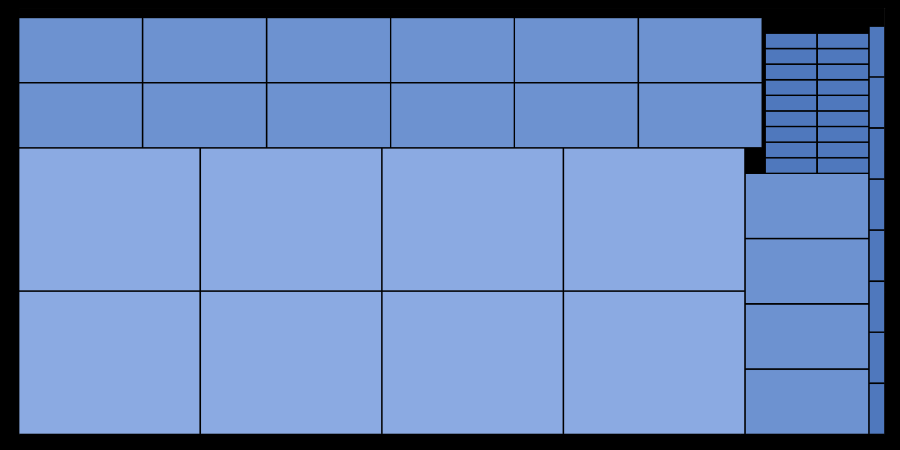
This is ideal if you’re using a jigsaw, laser cutter or CNC machine. The algorithm prioritizes layouts with the minimum number of cuts and the least waste.
Part compression direction - while in maximum efficiency mode - you can choose to suggest how the parts should be stacked - either from bottom to top (stock width), which is the default option or left to right (stock length).
Guillotine > length cuts
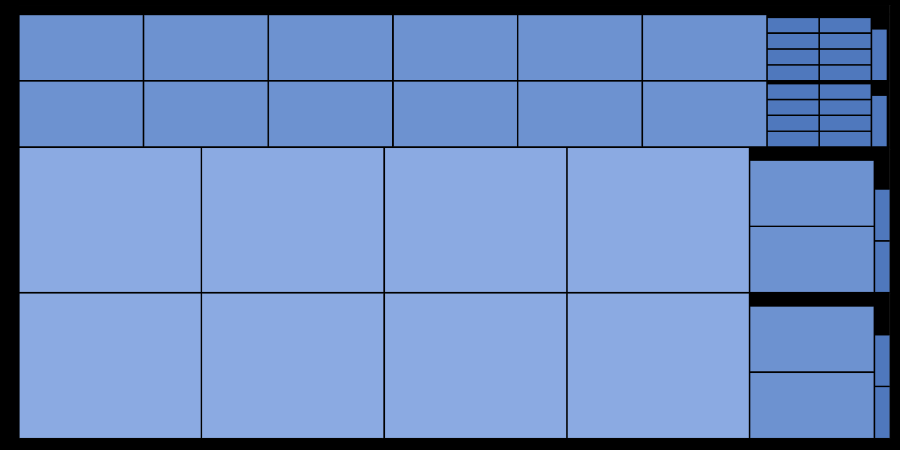
This setting is designed for guillotine cutting machines such as table or beam saws when ripping stock.
While in a guillotine mode there are several options.
- Stock efficiency - make the most of the stock, even if it takes a bit longer to make the cuts.
- Time efficiency - reduce the number of fence adjustments when using a table saw or adjustable stop.
Guillotine > width cuts
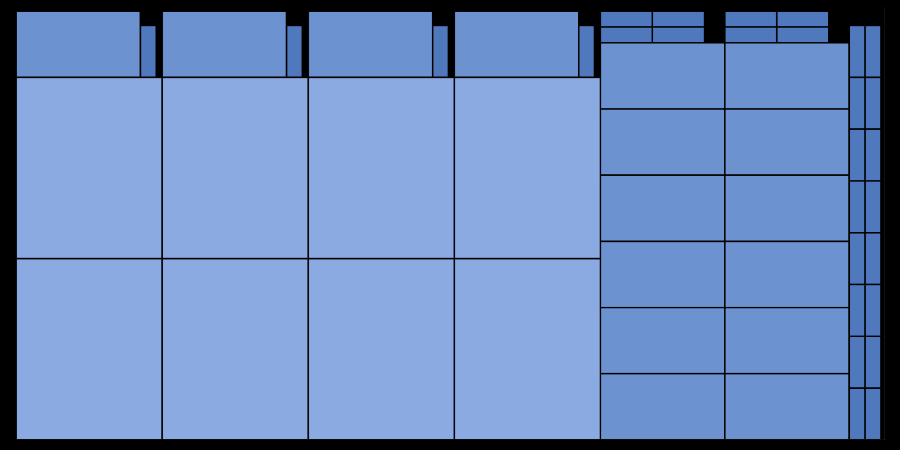
Use this setting if you prefer guillotine cross-cuts - for example, when using a miter saw or a cross-cut sled on a table saw.
The same options are available as for length cuts.
Minimum spacing
This global minimum spacing setting can only be used with the Efficiency / CNC cut type. This setting will ensure that parts are not placed too close together and can be useful when using a CNC machine with a vacuum bed.
Minimum spacing operates between parts and the edges of the stock, but will allow parts to be placed exactly on the edges of the stock.
Dimension specific minimum spacing
This setting allows you to set a minimum spacing for parts with a side less than or equal to the Maximum dimension.
Stock matching
When matching parts to stock, the following part settings are considered:
- Material
- Thickness
- Dimensions
- Exact width
Material
If a material is specified at the stock level, parts must match the material. If a material is not specified at the stock level, any part can be placed on this stock.
Thickness
When using multiple stock in a calculation, parts are matched to each stock using the following rules.
- If a thickness is specified in the stock, each part must also have a thickness specified.
- If a thickness is not specified in the stock, it’s assumed any part can be placed on this stock, but stock with the correct thickness specified will be prioritised.
Dimensions
For all calculations, the parts (rotated to their required orientations) must fit within the stock dimensions. Read more about Number format. Read more about part rotation
Exact width
For linear materials (set in Options) - the width of the parts must exactly match the width of at least one of the available stock. This is to allow muliple stock widths within a single calculation.
Projects
Log in to save and load your inputs, options & results. This will allow on different devices or if you’re working on more than one project at the same time.
A useful feature is the sharing functionality - you can send your results to someone else. We think this will be helpful if you have to send your requirements to a supplier or colleague.
Workbench
Workbench is the visualisation for the layout.
Measuring cuts
Once you have generated your layout, open Cut list panel. You can click on an individual cut to highlight it on the diagram.
The default cut view is Manual measurements, which measures from the edge of the stock (if using maximum efficiency mode) or the edges of the relevant section (if using edge-to-edge cuts);
If you select Coordinates, the measurements will be suitable for a CNC machine or similar and are measured to the center of the cut.
Offcuts
Offcuts are only enabled for certain optimisation options, such as guillotine cuts on sheets & linear materials.
Clicking on an offcut will add it as a stock input for easy re-use.
Export
The PDF export contains a detailed diagram of the layout, including dimensions of each part. An optional table includes information such as part position and banding.
If you’ve used a part trim, the trimmed dimensions and the originals are both shown so you can rough cut the parts before making more accurate cuts.
Interpreting the PDF exports
- The stock is oriented with the longest sides in the left-to-right direction.
- The X and Y positions indicate the bottom left corner of the part.
- The W values indicate the shorter dimension of the parts.
- The L values indicate the longer dimension of the parts.
The key for banding and various other elements is included in the PDF.
See side references for more information.
Export DXF
DXF format is a vector format that can be imported into most CAD software and used by CNC machines. The export can include machining if used.
Export SVG
SVG is another vector format that can be imported into most CAD software and used by CNC machines.
Export PTX
PTX is a format designed explicitly for computer-controlled beam or panel saws. This file can be imported into most beam-saw software, such as Cut Rite or Magi-Cut.
DXF edit
If you have imported a DXF file (or multiple DXF files) and stored the files for editing, you can now export a new DXF file with the optimized layout. Please note that during the import process, a single part per file is required for the import to work correctly. This functionality has been tested with CabinetSense and Pro100 DXF files.
Labels
Labels can be printed by standard desktop printers using label sheets. The output is configurable to suit your particular printer and label type.
Bugs
If you’re having trouble, please see the bugs section.